
استخدم Steam Remote Play على التليفزيون
أفضل خيار لك لبث الألعاب من جهاز الكمبيوتر أو الكمبيوتر المحمول إلى جهاز التلفزيون الخاص بك هو Steam Link، حيث يمكن بث أي لعبة في مكتبة Steam الخاصة بك باستخدام Steam Link، يمكنك البدء باتخاذ الخطوات التالية:
– افتح Steam على جهاز الكمبيوتر الخاص بك.
– افتح Steam> الإعدادات.
– حدد اللعب عن بعد، ثم قم بتبديل تمكين اللعب عن بعد.
ولكن ماذا لو لم يكن لديك هذه الأجهزة؟ حسنًا، يمكنك استخدام Raspberry Pi بسعر معقول لبث ألعاب الكمبيوتر، مقابل أقل من 50 دولارًا، يمكنك شراء جهاز كمبيوتر ذو لوحة واحدة يمكنه الاتصال بالتلفزيون الخاص بك كمربع Steam Link مخصص.
قد تتمكن أيضًا من استخدام Steam Link من خلال جهاز البث الخاص بك، حيث تدعم أجهزة البث Amazon Fire TV وأجهزة Chromecast وصناديق Apple TV تطبيق Steam Link.
مهما كان استخدامك، عندما يتم إعداده ويصبح جاهزًا، ستحتاج إلى إقران جهاز Steam Link بجهاز الكمبيوتر الخاص بك، للقيام بذلك:
– انتقل إلى Steam > الإعدادات > اللعب عن بُعد، وانقر فوق “إقران Steam Link”.
– على الجهاز البعيد، انتقل إلى الإعدادات > الكمبيوتر.
– هنا، حدد جهاز الكمبيوتر الخاص بك المخصص للألعاب (استخدم Rescan إذا لم يظهر).
– ارجع إلى شاشة Steam Link واضغط على “بدء التشغيل”.
– سيعرض الجهاز البعيد رمز PIN، لذا أدخله في Steam على جهاز الكمبيوتر الخاص بك عندما يُطلب منك ذلك.
– سيتم بعد ذلك إنشاء الاتصال، وستتمكن من لعب ألعاب Steam على جهاز التلفزيون.
أنظمة HDMI اللاسلكية
تعد أنظمة HDMI اللاسلكية التي تتيح نقل إشارات الصوت والفيديو بين جهازين، مثالية للبث من جهاز الكمبيوتر الخاص بك إلى جهاز التلفزيون، وتم استبدال أجهزة HDMI اللاسلكية المبكرة، مثل WiDi من Intel وAMD Wireless Display، بـ Miracast.
وMiracast هو المعيار للاتصالات اللاسلكية، حيث يجب أن يكون كل من التلفزيون والكمبيوتر لديك متوافقين مع Miracast لاستخدامه.
من ناحية الكمبيوتر الشخصي، يجب أن تستخدم Windows 10 بشكل مثالي، حيث تحتاج إلى العثور على نظام HDMI لاسلكي مختلف إذا كنت تريد البث من Linux أو MacOS.
إذا كنت تمتلك تلفزيونًا ذكيًا، فيجب عليك التحقق مما إذا كان يدعم Miracast، إذا لم يحدث ذلك فلا يزال بإمكانك البث عبر Miracast عبر محول العرض اللاسلكي من مايكروسوفت، حيث تدعم بعض محولات Wi-Fi الأخرى تقنية Miracast.
الجانب السلبي الأكبر لـ Miracast هو سعره: ستحتاج إما إلى تلفزيون ذكي يدعم Miracast، أو محول Wi-Fi يدعمه، ومع ذلك فإن زمن وصول الفيديو يكون ضئيلًا مع Miracast، مما يجعله رائعًا للألعاب إذا كنت تستطيع تحمل تكاليف الرفاهية.
لتوصيل جهاز الكمبيوتر الخاص بك بالتلفزيون الخاص بك باستخدام Miracast، يمكنك اتباع الخطوات التالية
– تأكد من تشغيل كل من التلفزيون والكمبيوتر الشخصي واتصالهما بنفس شبكة Wi-Fi.
– إذا كنت تستخدم جهاز Miracast dongle، فتأكد من توصيله بالتلفزيون الخاص بك.
– في نظام التشغيل ويندوز، انقر فوق أيقونة فقاعة الدردشة الموجودة في أقصى الجانب الأيمن من شريط المهام لفتح مركز الإجراءات.
– انقر فوق “اتصال”، ثم حدد جهاز التلفزيون الخاص بك من قائمة شاشات العرض التي تظهر.
– إذا لم يظهر جهاز التلفزيون الخاص بك في القائمة، فقد يكون لديك مشكلة في الاتصال.
– وحاول إعادة تشغيل كلا الجهازين وتأكد من اتصالهما بالإنترنت، يجب عليك أيضًا التحقق من أن كلا الجهازين يدعمان Miracast.
عبر Chromecast:
إذا كان جهاز الكمبيوتر الخاص بك وGoogle Chromecast متصلين بالشبكة نفسها، فيمكنك إرسال سطح المكتب إلى جهاز التلفزيون.
وكل ما يتم تشغيله على جهاز الكمبيوتر الخاص بك، بما في ذلك الألعاب، يمكن إرساله إلى التلفزيون، وتحتاج إلى استخدام Google Chrome على جهاز الكمبيوتر، حيث يجب تسجيل الدخول إلى نفس الحساب الذي تستخدمه على جهاز Chromecast الخاص بك، للقيام بذلك:
– قم بتشغيل التلفزيون الخاص بك وحدد إدخال HDMI الذي يتصل به جهاز Chromecast.
– على جهاز الكمبيوتر الخاص بك، قم بتحميل متصفح Chrome وتأكد من تسجيل الدخول.
– بعد ذلك، قم بتشغيل اللعبة التي تريد بثها على جهاز التلفزيون.
– افتح متصفح كروم مرة أخرى، ثم حدد القائمة (|||) > إرسال.
– في المربع المنبثق الذي يظهر، انقر فوق القائمة المنسدلة المصادر وحدد سطح المكتب.
– انقر فوق اسم جهاز Chromecast لبدء الإرسال.
وتتمثل فائدة هذه الطريقة في أنها تعمل على أي نظام يقوم بتشغيل Google Chrome، ومع ذلك، فهو لا يخلو من العيوب حيث يعتبر البث بطيئًا للغاية، حتى عند بث لعبة إستراتيجية بسيطة تعتمد على الماوس على شبكة لاسلكية بسرعة 5 جيجا هرتز عبر شبكة إيثرنت.
إذا كنت تستخدم Chromecast، فلا تنس أن كروم يستخدم قدرًا كبيرًا من ذاكرة الوصول العشوائي (RAM) من تلقاء نفسه بحيث ستحتاج إلى إغلاقه للحصول على أداء جيد (خاصة إذا كان لديك جهاز كمبيوتر منخفض المواصفات) ويعد Chromecast جيدًا للمشاهدين ولكنه أقل فعالية للاعبين.
باستخدام Fire TV Stick:
كان Fire TV Stick أحد المنتجات المبكرة التي جعلت تحويل أي تلفزيون إلى تلفزيون ذكي أمرًا شائعًا، ولكنه ليس جيدًا فقط لبث أفلامك المفضلة، حيث يعد إرسال شاشة جهاز الكمبيوتر الخاص بك إلى جهاز التلفزيون الخاص بك باستخدام Fire TV Stick أمرًا موثوقًا وسهل التنفيذ.
تدعم أجهزة Amazon Fire TV عمومًا Steam Link، ولكن إذا لم يكن هذا خيارًا، فيمكنك أيضًا الإرسال مباشرة من جهاز الكمبيوتر الخاص بك.
قبل محاولة ذلك، يجب عليك التحقق من اتصال جهاز الكمبيوتر الخاص بك وFire TV Stick بنفس شبكة Wi-Fi، ثم اتبع الخطوات التالية:
اضغط باستمرار على الصفحة الرئيسية بجهاز التحكم عن بعد الخاص بجهاز Fire Stick، ثم حدد النسخ المتطابق من الخيارات التي تظهر.
انقر فوق المربع الموجود في أقصى اليمين على شريط المهام لفتح مركز الإجراءات على جهاز الكمبيوتر الخاص بك.
انقر فوق الزر “اتصال”، ثم حدد جهاز Fire TV الخاص بك.
نظرًا لأن كل هذه الطرق تعتمد على الإنترنت المنزلي لديك، فإن تعديل إعدادات Wi-Fi لديك هو أفضل طريقة لتحسين البث الخاص بك إذا لاحظت أي تأخير.
كما أن تحويل جهاز التلفزيون إلى وضع صورة اللعبة (إذا كان يدعم الميزة) يمكن أن يؤدي إلى تحسين تجربتك بشكل أكبر.
بغض النظر عن الطريقة التي تقرر استخدامها، ستحب تجربة لعب ألعاب الكمبيوتر المفضلة لديك على جهاز التلفزيون.
من خلال الإعداد الصحيح، يمكنك الحصول على أفضل ما في كلا العالمين: دقة شاشة وألوان رائعة لتلفزيونك، ومدخلات الكمبيوتر الشخصي الملائمة والأداء القوي.
Source link

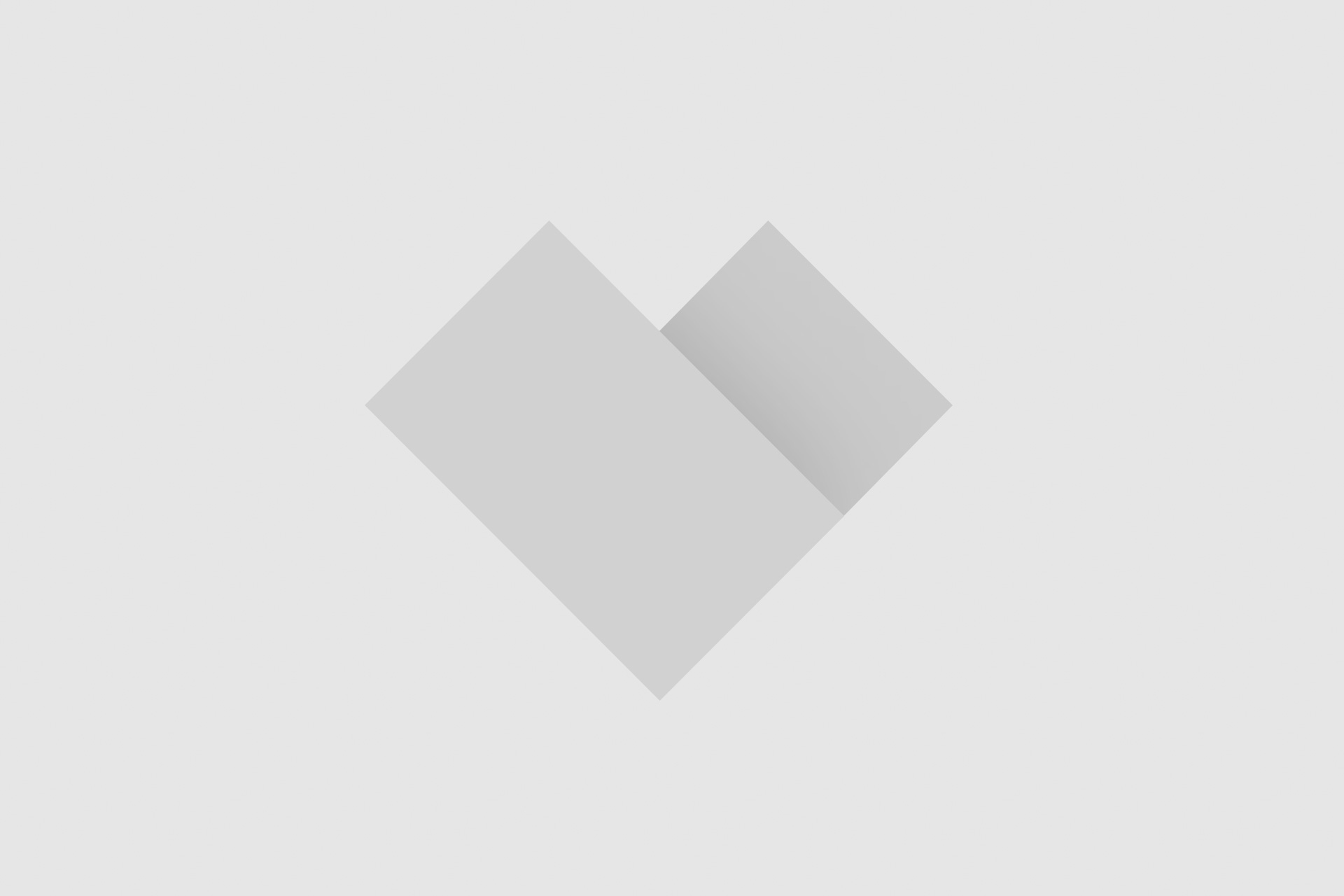









اضف تعليقك